

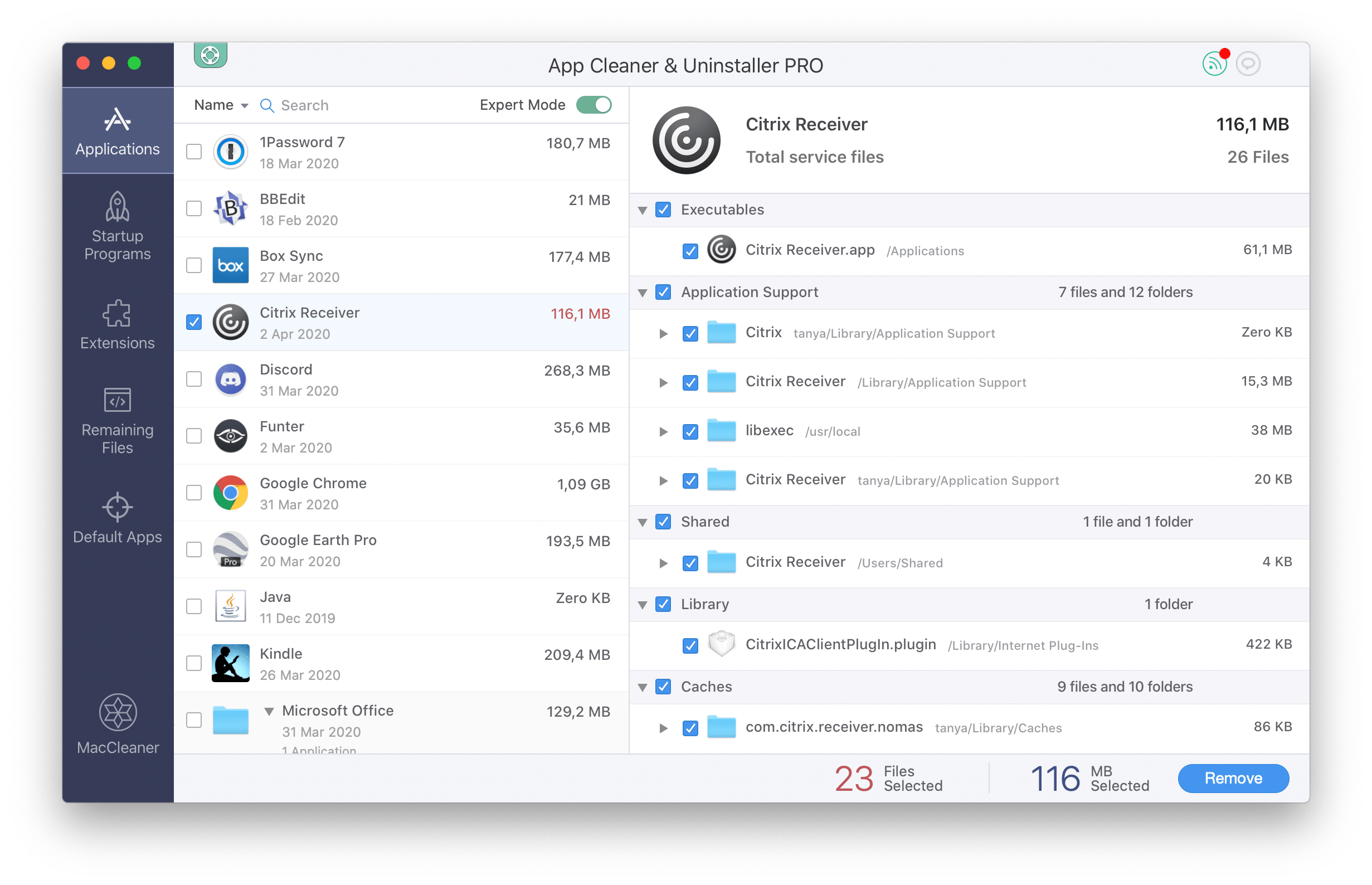
- #Citrix not optimized for mac mac os#
- #Citrix not optimized for mac install#
- #Citrix not optimized for mac drivers#
- #Citrix not optimized for mac upgrade#
- #Citrix not optimized for mac full#
Only the following Citrix Receiver / Workspace app OS and versions support optimized Webcam Video Compression:īoth 32 and 64-bit apps in the VDA as long as the VDA is 7.17 or higher, otherwise only 32-bitīoth 32 and 64-bit apps in the VDA as long as the CWA is 2006 or higher and the VDA is 7.17 or higher, otherwise only 32-bit Hence, the version combination is critical to determine the resultant set of supported features. Important Note: Webcam Video Compression is a feature implemented both in CWA and VDA. HDX RealTime Webcam Video Compression is generally recommended since it offers superior bandwidth efficiency. Users can choose between the two based on their specific requirements. Webcams can be used by applications running within the Citrix Virtual Apps and Desktops session either by HDX RealTime Webcam Video Compression or by using HDX Generic USB Redirection technology. See CTX133024 for more details on these plug-ins. Optimized solutions exist for Microsoft Skype for Business, Microsoft Teams, Cisco Jabber for VDI and Cisco Webex Meetings, Avaya one-X Communicator, Zoom and Genesys. These optimized solutions shift the media processing workload to the user device, thereby maximizing server scalability. In addition to the two approaches discussed in this article, it should be noted that "optimized" solutions are available for certain leading Unified Communications applications. The simplest way to rule this out is to uninstall Workspace, then reinstall Workspace and make sure you do not enable the App Protection feature when reinstalling.This article contains information about using webcams with Citrix Virtual Apps and Desktops (formerly XenApp and XenDesktop) and explains the HDX RealTime Webcam Video Compression and HDX Generic USB Redirection features. If the webcam still does not work, then App Protection may be enabled on the Citrix Workspace App on the user's PC or Mac. The Light Version of Citrix Workspace is not compatible. If the user is still having trouble after installing the client plugin and the appropriate version on the VDA, make sure the user is NOT inadvertently using the HTML (light version) of Citrix Workspace. A mismatch between plugin and client version may prevent the webcam from passing through. Make sure that the version of the Zoom Plugin for Citrix on the workstation matches the version of the Zoom Client installed on the Virtual Machine. When installing Citrix Workspace on the user's PC or workstation, do not enable App Protection as this will block the webcam. The Citrix Workspace App on the user's PC or workstation should be the latest Citrix Workspace App, do not use Citrix Receiver.
#Citrix not optimized for mac upgrade#
To upgrade the virtual machine, see Upgrade a Citrix Server Configuration to the Latest CloudConnect Baseline. The VDA on the Virtual Machine must be upgraded to Citrix Apps & Desktops 1912. HTML does not support webcam redirection. Using the Light Version will render the Virtual Desktop session using HTML and bypass the Citrix Workspace App.
#Citrix not optimized for mac full#
When launching the Virtual Desktop from StoreFront, if prompted do NOT choose "Use Light Version," always use the Full Version. Launch the user's Virtual Desktop and test Zoom.
#Citrix not optimized for mac mac os#
If the user is using a Mac, the Mac OS Version must be at least 10.14.Ħ.
#Citrix not optimized for mac install#
On the user's Mac, PC, or Workstation, install the Zoom Plugin for Citrix. This will prevent the Webcam from passing through.ĥ. When installing Workspace App, do NOT enable App Protection. For a Windows PC, we recommend Citrix Workspace App Long Term Service Release. If the user is using Citrix Receiver, uninstall that software, and replace it with the Citrix Workspace App.

The Citrix Workspace App must be installed on the user's Mac, PC, or workstation.
#Citrix not optimized for mac drivers#
On the user's Mac, PC, or Workstation, verify that the webcam is functional and that any necessary webcam drivers are installed. From the Virtual Machine, download and install the Zoom VDI Client package. Uninstall any Zoom software on the Virtual Machine.ģ. If the Virtual Delivery Agent is not at least version 19.12, see Upgrade a Citrix Server Configuration to the Latest CloudConnect Baseline.Ģ. It is also sometimes called the Virtual Desktop Agent. The Virtual Delivery Agent version is visible in the Control Panel. On the Virtual Machine, verify the Citrix Virtual Delivery Agent is at least version 19.12. Zoom has designed its own workstation plugin and Virtual Machine client software to handle webcam redirection.ġ. Zoom does not use the native webcam redirection capability in Citrix. When launching a Zoom meeting from a Citrix session (virtual machine), the user's webcam is not detected by Zoom. Solution home Knowledge Base Public Knowledge Base CCT-202010291 - Using Zoom Webcams with a Citrix Virtual Desktop


 0 kommentar(er)
0 kommentar(er)
